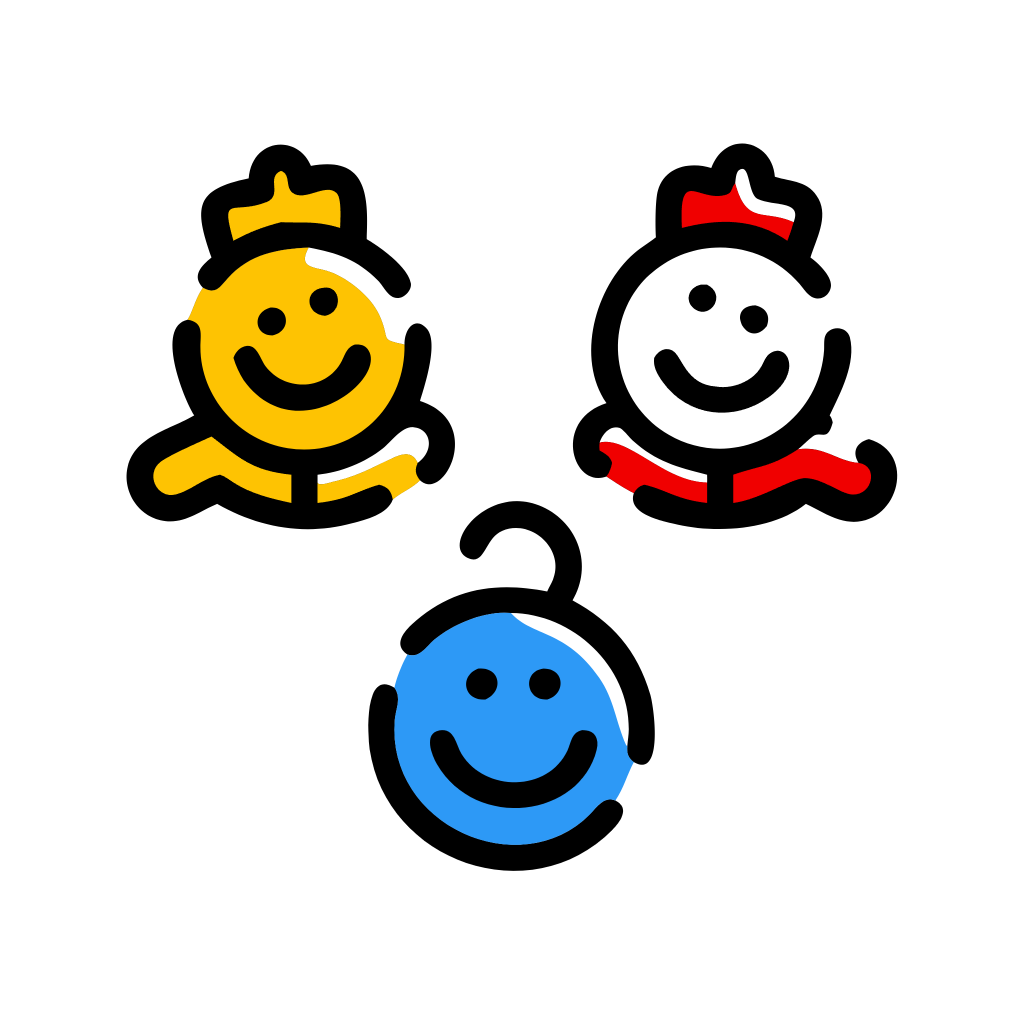Расположите свою новую игру в удобной папке, чтобы избежать путаницы в будущем. Лучше всего создавать отдельную директорию для каждой игры. Это обеспечит легкий доступ и упростит управление такими файлами, как модификации и обновления.
Выбирайте папку в разделе, где достаточно свободного места. Убедитесь, что ваш диск не будет переполнен. Часто используемые папки для игр включают C:Games или D:Games, но вы можете задать свой путь. Просто убедитесь, что он не содержит символов, которые могут вызвать проблемы.
Помните о правах доступа. Если вы устанавливаете игру на общий компьютер, вероятно, стоит установить её в папку, к которой имеют доступ все пользователи. Это позволит избежать конфликта с разрешениями при запуске и обновлении игры.
Не забывайте о резервном копировании. Создание копий установленных игр на внешнем носителе или в облаке поможет вам быстро восстановить прогресс в случае сбоя системы или удаления файлов. Определите для себя удобный формат хранения, чтобы в случае необходимости быстро найти нужные данные.
Определение дискового пространства для игры
Перед установкой игры проверьте требования к дисковому пространству. Обычно эта информация указана на упаковке или сайте разработчика. Убедитесь, что у вас достаточно свободного места на выбранном диске.
Оцените объем файла инсталлятора. Если он весит 50 ГБ, для завершения установки потребуется значительно больше, учитывая временные файлы и последующие обновления. Как правило, рекомендуется иметь минимум 20% свободного пространства на диске для быстрой работы системы.
Проверьте размер ваших существующих игр и программ. Если ваш диск уже почти заполнен, лучше выбрать другой носитель. Создание резервных копий старых данных или удаление ненужных программ освободит место.
Также учтите, что некоторые игры могут создавать дополнительные файлы после установки – сохранения, дополнения, моды. Заранее зарезервируйте место для этих данных, чтобы избежать проблем в будущем.
Используйте утилиты для анализа дискового пространства. Они помогут выявить большие файлы и папки, которые можно удалить или переместить. Системы очистки диска также могут помочь оптимизировать пространство.
Выбор между внешним и внутренним хранилищем
Однако внешние накопители могут быть подходящим вариантом, если внутренний диск заполнен. USB 3.0 или USB-C накопители обеспечивают достаточную скорость передачи данных для большинства современных игр. При выборе внешнего хранилища убедитесь, что оно совместимо с вашими устройствами и имеет хороший уровень надежности.
Обратите внимание на объем памяти. Хорошей практикой будет выделить отдельный диск для игр, чтобы избежать заполнения системного накопителя, что может сказаться на производительности системы. Если вы выбираете между несколькими накопителями, выбирайте тот, который обеспечивает оптимальную скорость и объем для ваших нужд.
Также учтите, что для консолей и некоторых игровых платформ выбор хранилища может быть ограничен. Ознакомьтесь с требованиями ваших устройств, чтобы избежать неприятных сюрпризов. Если вы планируете активно скачивать дополнения и обновления, стоит оставить достаточное пространство для дальнейшего увеличения объема данных.
Подводя итог, выбирая между внешним и внутренним хранилищем, отдайте предпочтение внутреннему диску, если есть возможность. Внешние накопители могут стать отличным дополнением, но важно учитывать их характеристики и совместимость с вашей системой.
Рекомендации по организации структуры папок
Создайте основную папку для всех игр. Назовите её просто, например, «Игры». Это позволит вам быстро находить все установленное программное обеспечение.
Внутри главной папки разделите игры по жанрам или подкатегориям. Например, можно создать папки для «Экшен», «РПГ», «Стратегии» и т.д. Это поможет лучше ориентироваться и быстро находить нужные проекты.
При установке игр сохраняйте структуру, добавляя к названию версии или дополнительные параметры. Например, для «Героев Меча и Магии» можно назвать папку «Герои_Меча_и_Магии_3_HD». Это упростит управление несколькими версиями одной игры.
Используйте отдельные папки для модификаций или дополнений. Если вы часто используете моды, создайте подпапку внутри игры, например, «Герои_Меча_и_Магии_3/Моды». Это упрощает установку и удаление модификаций.
Регулярно проверяйте папки на наличие ненужных файлов и удаляйте старые или неиспользуемые установки. Делая это периодически, вы сохраните порядок и сэкономите место на диске.
Если вы играете в многопользовательские игры, создайте отдельную папку для установочных файлов и патчей. Подготовленные ресурсы всегда будут под рукой, и вы сможете быстро обновить игру.
Не забывайте резервировать важные игровые данные. Создайте отдельную папку для сохранений и настройте регулярное копирование, чтобы предотвратить потерю прогресса.
Настройки доступа и прав для корректной установки
Убедитесь, что у вас есть достаточные права для установки игры. Это предотвратит проблемы с доступом к необходимым папкам и ресурсам.
- Запустите установщик от имени администратора. Для этого кликните правой кнопкой мыши на файл установки и выберите соответствующий пункт меню.
- Проверьте настройки антивируса. Иногда антивирусное ПО блокирует установку. Временно отключите защиту или добавьте установочный файл в список исключений.
- Настройте файрвол. Убедитесь, что он не блокирует соединение или доступ к определённым каталогам, особенно если игра требует подключения к интернету.
- Избегайте установки в системные папки, такие как Program Files. Создайте новую папку на диске, где установленные игры не будут подвержены дополнительным ограничениям.
Регулярно проверяйте права доступа к папке, где планируете установить игру. Чтобы это сделать:
- Кликните правой кнопкой мыши на папку и выберите «Свойства».
- Перейдите на вкладку «Безопасность».
- Убедитесь, что ваша учётная запись имеет полный доступ. В противном случае, измените настройки, добавив необходимые права.
Следуя этим шагам, вы создадите комфортные условия для установки игры и избежите возможных трудностей. Если возникнут проблемы, проверьте все настройки ещё раз.